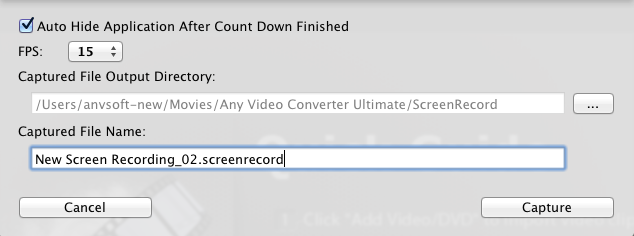Jul 30,2019 • Filed to: Record Videos • Proven solutions
- Debut Video Capture Mac Download Free
- Apowersoft Video Download Capture Mac
- Video Capture Device Reviews
Ever come across a movie trailer that you wanted to capture right away? What if you are looking for recording an audio track from screen without the video? While we have discussed screen recording on our forums quite a few times, users still want to capture video from screen with more options. For the ones looking to for the ways to capture videos on Mac or Windows, this article offers an interesting insight on how to capture video and audio from screen on your computer.
You may have seen many third-party tools to capture audio and video from screen on the Internet, but only a few of them work well when you really use them on your computer. iTube HD Video Downloader is one of them which offers all functions thtat a video recorder should have. With multiple options available to the users, like set time limit and so on, the program provides great functionality to the users who are looking to capture video from screen.
iTube HD Video Downloader - Best Way to Capture Videos
- Record screen or any video from online websites.
- Download videos from YouTube, Facebook, Vimeo, and other 10,000+ pupular sites.
- Convert downloaded videos to many formats including MOV, AVI, MP4, MP3 and more.
- Batch download videos like YouTube playlists & channels at high speed.
- Download YouTube HD videos (even 1080p HD and 4K videos) and YouTube 3D videos.
- Download YouTube high bit-rate MP3 in one-click.
- Download videos 3X faster with task scheduler.
- Support downloading online videos in Safari, Firefox and IE.
- A built-in video player to play videos.
Steps to capture video on Mac using iTube HD Video Downloader:
Download Debut Video Capture Software for macOS 10.9 or later and enjoy it on your Mac. Debut Video Capture Software Debut Video Capture Software for Mac is a screen recording app that allows you to easily record and capture video from any webcam, recording device, or screen. Whether creating a professional video recording for work or a.
Listed below are the steps to capture videos for Mac using the software:
Step 1. Download, install and launch iTube HD Video Downloader and click on “Record Video” tab.
- Airy Video Downloader 1. Requirements: OS X 10.9+. 23.29MB free space. Version 3.23.333.
- Video Notes: Notes (including install instructions): https://www.rickmakes.com/ffmpeg-notes.
- Mac Apps for Video Capture. The Video Capture category contains software that will allow you to record video from external devices or content on your computer.
Step 2. On browser, open the video that you wish to capture. Move the frame of the recording window to adjust the area to record. Click “Rec” to start the recording process.
Step 3. Once the recording is complete, click “Stop” and the video will be saved. Alternatively, you can also set the stop time in advance at 'Stop at' place on the top-middle of the above window, then the record will be completed automatically.

Step 4. When the recording process finishes, you'll get the recorded video in Recorded section immediately.
Pros and Cons of the method:
Pros:
- Allows downloading and recording videos from over 10,000 sites.
- Support more than 150 formats for downloading.
- Can convert videos to other popular formats.
- Can set the record end time in advance.
Cons:
- The free trial version comes with limited functions, if you want to use all the functions without any limitation, you need to purchase the software.
Part 2. Capture Videos on Mac Free with Build-in Quicktime
Quicktime is a multimedia technology developed by Apple that comes with built-in media player. This extensible framework is compatible with different formats of pictures, digital videos, interactivity, panoramic images and sound. QuickTime has advanced video compression technology known as H.264 that is can offer amazing and crisp HD videos with less storage and using less bandwidth. The QuickTime media player which is also the default video player for Mac has a simple and clean interface that allows you to enjoy your videos without any interruption. The latest version of QuickTime Player can be used for playing, recording, editing and sharing video as well as audio files on Mac. Thus, another way to capture videos for Mac is by using QuickTime Player. QuickTime Player is capable of recording movies from camera and recording the screen of iPad, iPhone and iPod Touch. The Player can also record screen of Mac and audio from microphone.
Steps to capture videos on Mac using QuickTime
Listed below are the steps to capture videos form Mac using QuickTime Player.
Step 1. Open the desired video that you wish to capture or record. On your Mac, launch QuickTime Player and then select 'File > New Screen Recording'.
Step 2. A window for screen recording will open. Click the arrow on the right-hand side to change and make desired setting. Click the red 'Record' button to capture videos on Mac.
Click the desktop area to capture whole screen or drag the mouse in order to select a customized area for recording.
To stop the recording, click the “Stop” button or press “Command + Control + Esc”.
Pros and cons of the method:
Pros:
- It a free and simple tool to capture screen on Mac.
- It can play media and offers 3 recording modes- New movie recording, new audio recording and new screen recording.
Debut Video Capture Mac Download Free

Cons:
- The captured video on Mac is automatically saved on MOV format that is compatible of working with only iOS devices and QuickTime.
- Sound quality cannot be modified during the recording process.
Part 3. Capture Videos on Mac With Online Website
Another solution on how to capture video on Mac is by using an online site that facilitates quick and easy recording process. There are numbers of web based sites that do not require any downloading or installation, and allow capturing the desired videos on Mac directly. Apowersoft Free Online Screen Recorder is one such online website that allows you to capture videos for Mac. The site is free and has simple to use interface. At first time, you need to install a launcher and after that unlimited recording can be done. No Java Applet is needed for the application to work. This online tool can capture all types of screen activities including live chat, video streaming, self demonstration and others. The captured videos can be exported to different formats including MP4, AVI, VOB, GIF, WMV and others. Apowersoft Free Online Screen Recorder allows you to either record the whole screen or a customized region as needed. The captured videos through software can be saved to local disk or can also be uploaded to sites.
Steps to capture videos on Mac using Apowersoft Free Online Screen Recorder
You can capture video for Mac using Apowersoft Free Online Screen Recorder with following steps:
Step 1. Open https://www.apowersoft.com/free-online-screen-recorder on your Mac.
Step 2. Click “Start Recording” on the site. For the first time users, the window to 'Download Launcher' will appear. Download and install the launcher. Start recording and customize the mode and region.
Once the video is successfully recorded, save it to local disk at desired location.
Pros and Cons of the method:
Pros:
- The method is free and simple to use.
- Allow quick downloading and supports multiple formats.
- Does not require to install downloader.
Cons:
- Internet connection needs to be good to have interruption-free recording process.
Thus, depending upon your requirements, you can select any one of the above methods to capture videos for Mac. But if have a regular requirement to capture videos, we suggest you to use iTube HD Video Downloader, which have multiple functions and can output many formats to suit your different devices. Please don't hesitate to have a try now.
Bandicam is one of the best video capture software programs which allows you to record videos of tutorials and webcams.
Do you want to capture a VCR, Camcorder, DVD, or Set-Top Box on your PC?
If you have a capture card or TV tuner card (hardware) and video capture program, you can capture the VCR, DVD, or Set-Top Box and save it as a video file (*.mp4, *.avi) like the digital video recorder (DVR) does.
These days, video capture software allows users to capture not only external video devices but also computer screens, video tutorials, online academic lessons, lectures, webinars, PowerPoint presentations, Skype video calls and CCTV on their PCs.
Why Bandicam for video capture?
Video capture programs have been around for a long time, and each of them come with their own strengths. That being said, while some are feature-rich, they are also hard to use, and as such, the end-user ends up passing on them. But wouldn't it be great if there was a feature-rich and extensive screen recording software that was also easy to use? Well, that’s where Bandicam Screen Recorder comes in.
Bandicam is a free video capture program that lets you record video from games, desktop or external sources. It has been designed for people who need robust functionality, and ease of use. It is recommended for businesses and professionals aiming to produce short videos especially tutorial videos for their YouTube Channel or Social Media department or team. » Bandicam Reviews
Apowersoft Video Download Capture Mac

Try Bandicam Screen Recorder!