We may earn a commission for purchases through links on our site. Learn more
How to delete downloaded files on Mac Step 1. Access the very folder that stores your downloaded files! The folder that stores the downloaded files by default can be accessed in two ways, you can use any you find more fitting and convenient. 1) Access the download folder via the Dock. If you don’t need those files, you can delete those cumbersome downloads to free up storage space on your device. This post teaches you how to delete downloads on Mac, Windows 10/8/7, iPhone, iPad, Android. Check the detailed guides below. How to Delete Downloads on Mac. You can launch the Finder app on Mac.
Whenever you download files and applications (PDFs, movies, music, email attachment, and many more) onto your Mac, it automatically goes to your download folder — unless you decide to choose a different location, which may not be applicable in some cases. As time goes on, that folder gets full and takes up memory on your Mac’s device. If that folder takes up enough space, it will begin to slow down performance. Most times, the only viable solution is to delete downloads on your Mac.
Browsers also keep versions of your downloads and history, so deleting them to free up valuable storage space may be a good idea as well. If you want to locate where these files are stored on your computer, keep reading.
How to delete downloads on your Mac
To clear downloads from your Mac, follow these steps:
1. Go to the Finder app in your dock.
2. Select Downloads.
3. Click on the files you want to delete. To delete all downloads, hold the Command Key + A or press shift on your keyboard and simultaneously click the first and last download on the list.
4. The files will be highlighted, right-click on them, and click Move to trash. You can also go to File at the top of the screen, and click Move to Trash.
5. To delete your downloads permanently, click Finder at the top of your screen and select Empty Trash.
Warning: Once you delete your files permanently, it’s gone forever, so be sure this is what you want to do.
Safari and Chrome

The previous step deleted the actual files on your Mac, but there could still be traces of these files.
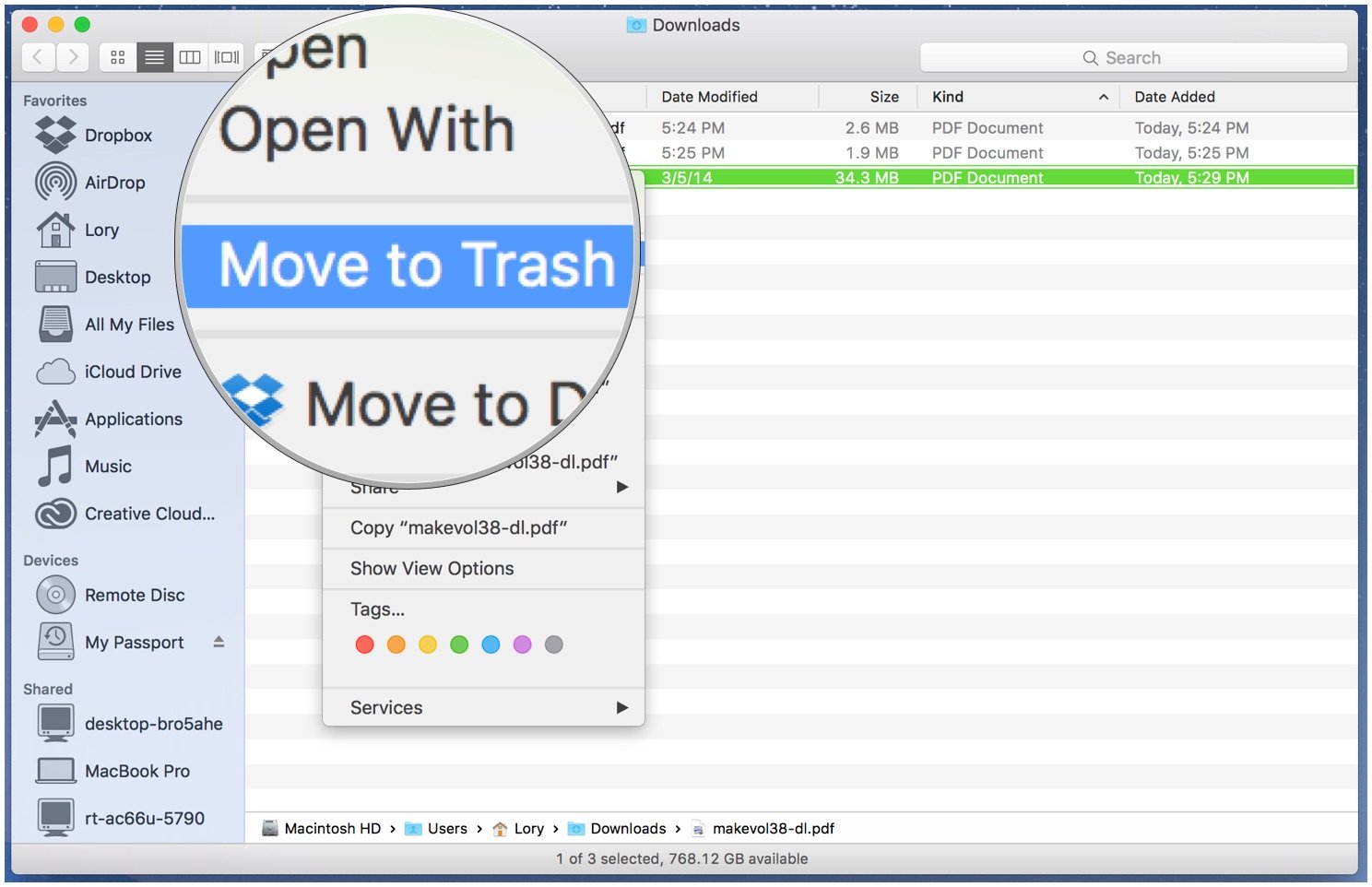
Web browsers like Google Chrome and Apple’s very own Safari usually keep records of all your downloads. If you use any of the web browsers to download files, there’ll be some track of them stored in the browser. The steps to clear downloads from each browser is different. Read on for more details below.
Delete your download history in Safari
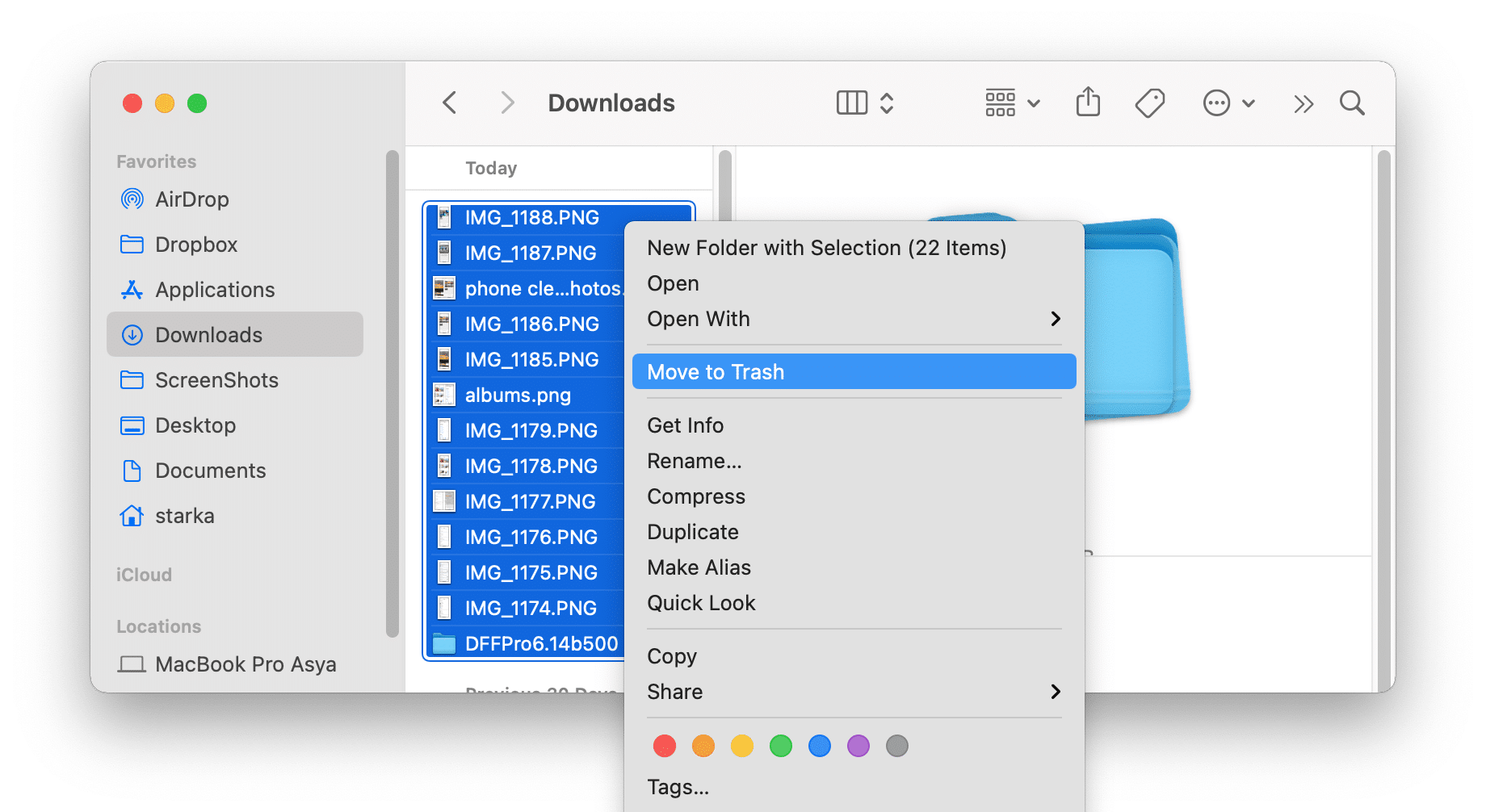
To wipe out download history in Safari, follow these steps:
1. Launch the Safari browser on your Mac by clicking the Safari icon in your dock.
2. Click on Safari in the top menu bar.
3. Click Clear History… from the dropdown menu.
4. There will be a pop-up window that appears. Click the selection box next to Clear and select the time range of history you’d like to erase. To delete all download data, select Clear all history.
5. Click on Clear History in the bottom right.
6. Your download history and browsing data are now deleted – however, this will not delete files you’ve downloaded.
Delete your download history in Chrome
To remove download history in Chrome, follow these steps:
1. Launch Google Chrome on your Mac by clicking the Chrome icon in your dock.
2. Click Chrome in the top menu bar or type chrome://history in the search field and press Enter.
3. Select Clear Browsing Data from the dropdown menu. This will open a new page with a pop-up saying “Clear browsing data” at the top.
4. Click the Advanced tab of the box. Next to each item you’d like to delete, there’s a little box; clicking on each box will “blue-check-mark” them for deletion. This allows you to decide what data stays on your computer, such as cookies and other site data, and what gets deleted.
Delete Multiple Downloads On Mac
5. You can also choose what time range of data you want to delete. To delete all download data, click the box next to Time Range at the top of the pop-up page and select All Time from the dropdown menu.
Delete Downloads On Macbook Air
6. Click on Clear data in the bottom right of your screen to delete all your download history and browsing data.
Uninstall Downloads On Mac
Delete downloads on Mac FAQs

Answer to related questions people also ask:
How do you find your downloads on a Mac?
You can quickly access the Downloads folder on your Mac from Finder’s sidebar. You can also quickly find your downloads from Go > Downloads (Option+Command+L).
How do you delete downloads on MacBook Air?
Select the downloads you want to delete, then drag it to the Trash in the Dock or press Command-Delete.
Should I delete downloads on my computer?
When downloading files, your computer may quickly fill up. If you’re frequently downloading large files to review or trying new software, you may need to delete them from your computer to create more disk space. Deleting unwanted files is generally safe and does not harm your computer.
Image credit: iMobie