Jan 16, 2015 Virtualbox: This virtualization suite is free, and though it doesn't offer official support for Mac OS X, it works well enough.; Yosemite Zone: Unfortunately, the standard 'Unibeast' method for installing OS X Yosemite on PCs (which uses an official copy of the Yosemite installer) doesn't work with Virtualbox. 1- Download Mac OS. You can experience the Mac OS right on your computer by installing a Mac OS virtual machine on VirtualBox. Below is the list of Mac OS versions released in recent years: Mac OS Version: Name: Release Date: 10.10: Yosemite: June 2014: 10.11: El Capitan: September 30, 2015: 10.12: Sierra: June 12, 2016: 10.13: High Sierra. In this topic, we share the download links of all MacOS X versions from 10.4 to 10.15: Catalina, Mojave, High Sierra, Sierra, El Capitan, Yosemite, Mavericks, Mountain Lion, Lion, Snow Leopard, Leopard and Tiger - all original and downloaded from Apple Store. All the following shared MacOS Installer.app files had been originally downloaded from Apple Store. Both related.ISO and.DMG images.
The Mac OS X Yosemite 10.10 ISO beta form had the best similarity results contrasted with all different OS discharged by Apple in 2016. Mac OS X Yosemite 10.10 ISO made a progressive move from the ongoing patterns in the Mac OS history. The Mac OS X Yosemite 10.10 ISO arrangement had a few issues when it went to the graphical UI which was disapproved of by numerous Apple clients. The Mac OS X Yosemite 10.10 ISO picked up the trust of the end-clients with the expansion of Siri and Apple pay support in safari. To know more about Mac OS X Mavericks 10.9 ISO and DMG Image, drop down to our ISO RIVER Page for the detailed insights.

This video guide you how to install Mac OS on VirtualBox with Mac OS ISO Download for Virtualbox.Mac OS ISO: https://www.nosware.com/macos-sierra-iso-downloa. Mac Os High Sierra Iso For Virtualbox If everything goes well, you’ll come across a graphical installer and will just have to work through the prompts. The virtual machine will reboot eventually and then you’ll need to go through the settings and the rest of the setup process. Step 1: Download Big Sur Final from the Mac App Store. The first step towards creating a. Download pre-installed VirtualBox image from following link. For mirror 3, use HjSplit to join the files back. HjSplit is also in Google Drive folder. Extract Mac OS X Yosemite Niresh Intel and AMD Images.rar file to a folder, you’ll get a list of these files. Answer (1 of 6): Unfortunately, there is no known way to do this legally, but if you wanted to take a trip on the risky side of life you could grab a VPN (Hotspot is my preferred) and start poking around for some torrents.
The Mac OS X Yosemite 10.10 ISO varied from its successors with progressive highlights that pulled the working framework into radical development in the market. The general look and intrigue of the working framework under use appeared to be the motivation behind why the end-clients cherished the working framework upon its discharge. Mac OS X Yosemite 10.10 ISO propelled in 1996 made an uncommon passage into the market after the OS X.
The Mac OS X Yosemite 10.10 ISO varied from its successors with progressive highlights that pulled the working framework into radical development in the market. Here are a few highlights you should not miss in the event that you are a Mac OS client.
Functionalities of Mac OS X Yosemite 10.10 ISO
Altering Photographs
Presently the Mac clients can utilize different pictures inside a few pictures. This will assist the client in accessing more than each image in turn and is unquestionably a shelter for the individuals who are associated with altering photographs. You can likewise play recordings in the application while there are a few foundation applications that are running behind. There are a ton of other extra adaptabilities too that empowers the image in picture highlight to be a great hit among the clients.
Attractive Clipboard
The general clipboard is the partner with the auto-open element. In the event that your Mac framework is matched alongside your iOS 10 gadgets, at that point you can share the connections that you have replicated or reorder over the gadgets that are combined alongside your gadgets. This is additionally useful in sharing rich substances like photographs, recordings also over the stages. The general clipboard highlight was all around refreshing by the end-clients because of the coordination of the gadgets over the different apple gadgets.
Code-sign Plate
The Code-sign plate highlight would assist the designer with adding his very own mark so it can’t be altered by an aggressor. In the event that the assailant attempts to contaminate the product with his pernicious code, he would need to re-compose his documents under another record circle that won’t be passed by the Gatekeeper.
Night Mode
This is a similar element that is available in the past age of the Mac OS X Yosemite 10.10 ISO arrangement however with a little change. Before you couldn’t set the time at which the night mode must enact, yet with this Mac OS X Yosemite 10.10 ISO, you can set the favored time at which you need to flip the night mode. This can be set by heading off to the Preferences tab in the settings instrument. This element was particularly helpful for individuals who work nonstop on their frameworks.
The Mac OS X Yosemite 10.10 ISO has a significant redesign in the Gatekeeper UI by including two new security includes that make the use of your framework a lot more secure and spare you from information burglary. There is an alternative in the framework inclination tab that enables the client to execute programming programs without getting consent to run the equivalent.
Download Mac OS X Yosemite 10.10 ISO/DMG for free
We ensure that you are satisfied with the information that we have provided on Download macOS. Learn the procedure of how to right-click on MacOS. This version of macOS won’t harm your system yet it will offer you advanced features and smooth functioning over the workflow. If you ever come across the doubts in how to screenshot in macOS then feel free to drop in the query in the comment box and our team of experts will try to solve the query in the least possible time.
Niresh Mac OSX Yosemite 10.10.1 is a special Apple released for both desktop and servers which provide a very sleek and powerful environment to enhance the capabilities of the computer. This free download is the standalone ISO disk image of Niresh Mac Yosemite.
Niresh Mac OSX Yosemite 10.10.1 Overview
Virtualbox Mac Os Sierra Iso Download
For Apple computer, Niresh Mac OSX Yosemite provides a very reliable and extensive environment with different capabilities. It provides a very elegant look & feel, in addition to a very friendly environment for all the user. No technical knowledge is required for getting hands on this wonderful operating system. All the basic tools are there to make the user more comfortable. The interface is redesigned keeping the usability in mind. It offers many new features and enhancements. You will see a completely customized environment with many new fonts and buttons to make the interface even more attractive.
It is a very lightweight operating system which can cater all the user needs without compromising the performance of the computer. When using this operating system you will feel the perfection in the compatibility with other Apple devices. Synchronize your iPhone, iPad and all other iDevices very easily. Manage your media and applications without worrying about anything. Edit your images and perform many other operations without any third party application.
Features of Niresh Mac OSX Yosemite 10.10.1
Some of the features of Niresh Mac OSX Yosemite are:
Mac Os X Yosemite Iso For Virtualbox Download Windows 7
- Lightweight environment with a friendly interface
- All new look with modifications in fonts and buttons
- Synchronize all your iDevices perfectly
- Improvements in Safari browser
- More secure as compared to other versions
- Manage all your media efficiently
- Take calls and send text messages from connected iPhone
- Retina support with many other advanced options and features
System Requirements for Niresh Mac OSX Yosemite 10.10.1
Before you download Niresh Mac OSX Yosemite, make sure that your system meets the given requirements
- Free Hard Disk Space: 10 GB of free disk space required
- Installed Memory: 2 GB of minimum RAM required
- Processor: Intel Multi-Core Processor or higher
Niresh Mac OSX Yosemite 10.10.1 Free Download
Click on the below link to download the standalone setup of Niresh Mac OSX Yosemite 10.10.1. It is one of the best Macintosh operating systems until now.
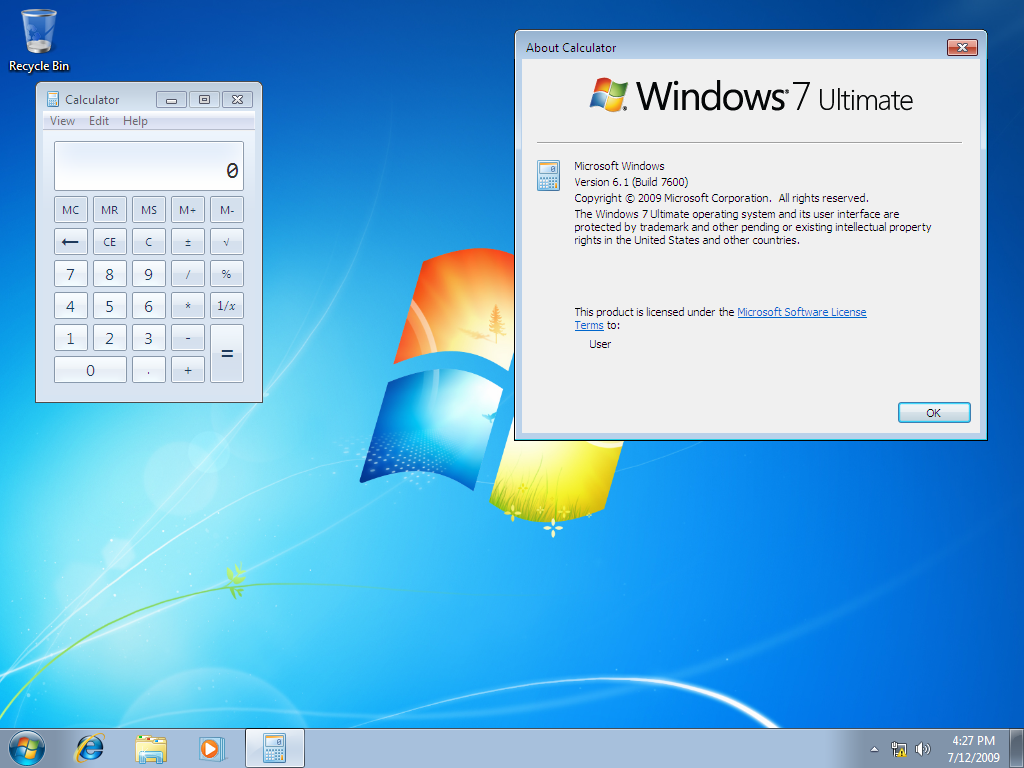
I am using Ubuntu 12.04 stable versionand oracle virtual box 4.1.2_ubuntu
Have a ISO file of snow leopard with me, When I run virtual box I got following error:
I have Selected setting, storage, IDE controller > snow leopard.
I have also run ISO file in vmware player, it shows me following message.
How to Install Ubuntu on Your Mac Using VirtualBox. Using this method you’ll be able to run Ubuntu and OS X at the same time! Navigate to the Ubuntu.iso. Install VirtualBox. Step 1: Download the latest version of VirtualBox. Then try changing the operating system version from Mac OS X 64 El Capitan to just the Mac OS X 64. – High Sierra 10.13.4 ISO installer – virtualbox 5.2.8 – Windows 10. How can I fix this? Thank you in advance.
Still giving me an error, Did ISO image should be bootable or it is always?
Can anybody tell from where i can download latest version of Mac OS x with Xcode.Xcode is important for me.
How to instal Linux Ubuntu in Mac with the help of Virtual Box. Step 1: - Download Virtual Box from here: Step 2. Nov 17, 2018 - For e.g, if you want to install Ubuntu, you'll obviously need the Ubuntu ISO image file that is for installation only. In that case, you'll surely be. Mac VirtualBox Windows 8, Mac Outlook 2011, Olarila Mountain Lion ISO, Konqueror For Mac, Mac OS Mountain Lion Wallpaper, Mac Os For Virtualbox Iso, VirtualBox Mac OS X Lion, Virtual Machine, VMware Fusion 6, Office For Mac, VirtualBox For Xbox, Mac Os Mojave For Virtualbox, Firefox For Mac, IPad For Mac, VirtualBox 4 3 Screenshots, VirtualBox.
Also any other good option to run Mac OS virtually on Ubuntu. If anyone have links for that please share.
1 Answer
First click new and enter the following settings:
I named it OSX 10.9, and chose Mac OSX and Mac OS X 10.9 Mavericks (64 bit). Chose the appropriate one for you. Click Next.
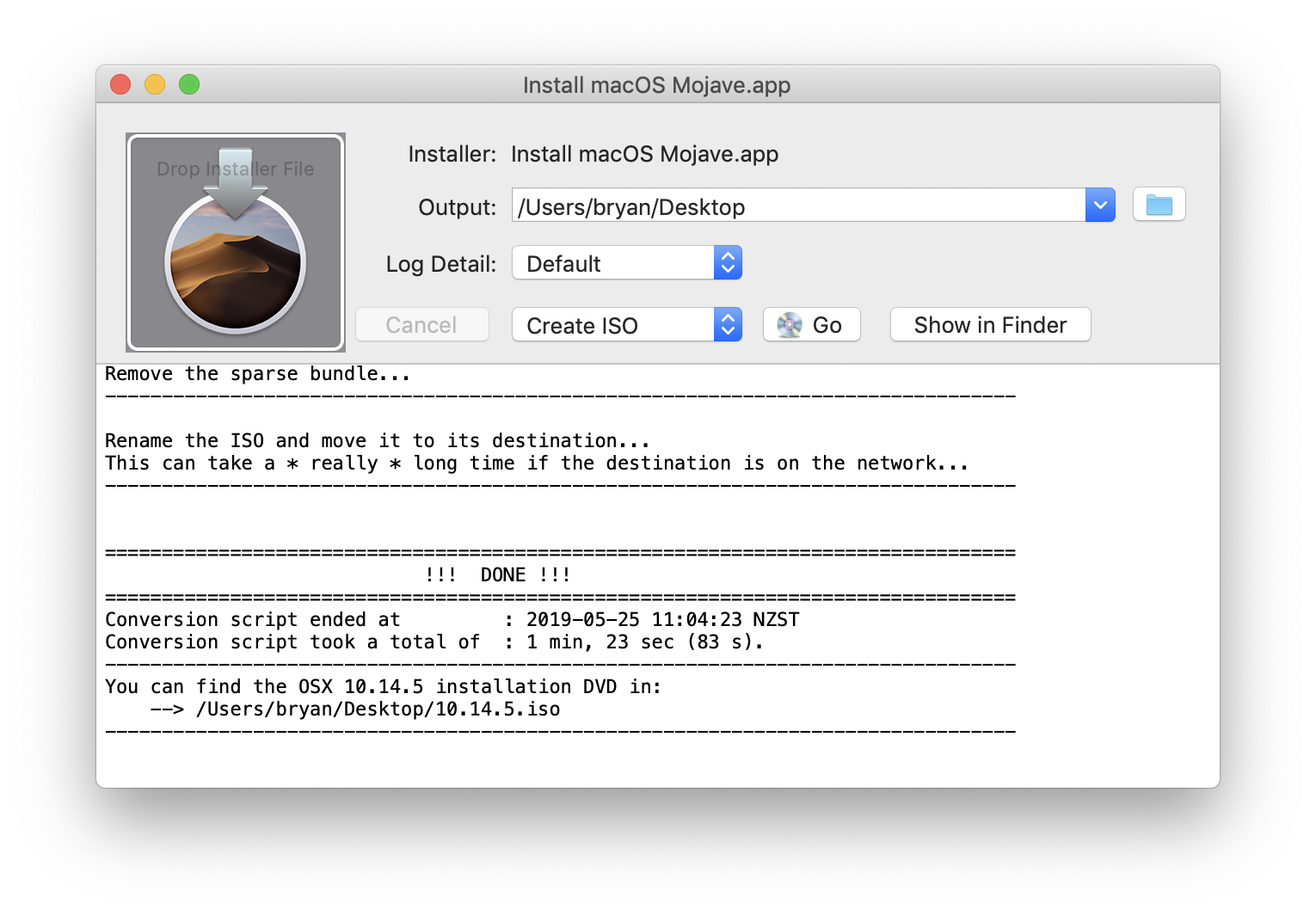

Give it a certain amount of RAM. I advise at least 2500 for OSX but don't go above half your available memory.
The following settings should all be default:
First chose Create a Hard Drive now.
Chose the top one.
Chose dynamically and then chose at least 10GB (I went for 15. You need a lot for Xcode - 30+).
Click create.
Click settings.
Click System
Untick all but CD/DVD and then move it to the top with the arrow keys.
Untick Enable EFI (special OSes only).
Click Display, and give it 16MB Video Memory (if you can). It has to be at least 8.
Click storage and then the Plus CD icon.
Click Chose disk.
Navigate to your OS X .iso file. It needs to be Hackintosh. I got mine from here. You have to disable adblock to get to it. (I used a torrent so it downloaded quicker - it is 5.5GB)
It is legal, but against what apple like you to do (as Mavericks is now free you don't need to pay anything. You can purchase an OSX 10.8 licence if you want, to make sure you are covered).
Click Open.
Click OK.
Click start and you can boot it.
Press Enter, and follow the installation process.
Complete the installation process. Then go back to Settings -> System -> Boot order, and disable CD/DVD and enable Hard Drive and move it to the top.
It will boot correctly. Finally, open the app store and install XCode from it (it's free).
Not the answer you're looking for? Browse other questions tagged 12.04virtualboxmacosx or ask your own question.
My laptop is a late 2011 MacBook Pro running OS X 10.9 Mavericks. It's my personal laptop, so I use it for everything - browsing, e-mail, and programming. While the OS X experience is wonderful, application development can be frustrating. For example, right now I'm trying to develop a Boost Python module, and I am having trouble compiling it on OS X.
I intend to run my application in a Linux environment, so instead of learning the intricacies of porting my code and makefile to Mac OS X, I decided to install a local Ubuntu Server virtual machine (VM) on my MacBook. I installed Ubuntu Server instead of Ubuntu Desktop because I wanted to run a lightweight Linux environment, which should save laptop resources. I simply run the VM in the background, and ssh into it from the Mac terminal. Easy and awesome!
This entire tutorial should take approximately 20 minutes (not including download times).
Install VirtualBox
Download and install VirtualBox here. Theinstructions below were testing with VirtualBox 4.3.18 on OS X 10.9.5.
Download Ubuntu
Mac Iso For Vmware Download
Download the Ubuntu Server 14.04.01 LTS iso image.
Setting up the Virtual Machine (VM)
You can configure your virtual machine (VM) using the VirtualBox graphical program, but it's quicker to set it up from the command line. I've adapted these commands in part from this blog post.
The commands below will create a virtual machine called 'UbuntuServer',attach a 32 GB virtual hard drive, attach a DVDdrive loaded with the Ubuntu Server disk image, and allocate 1 GB of RAM. We also attach a network card and set up port forwarding.
Start the VM for the first time
For the first boot, we will start the VM with a graphical display so we can installthe Ubuntu operating system. From your OS X terminal:
Mac Os Image For Virtualbox
The VM will boot from the DVD Drive, which has the Ubuntu Server installation CD image loaded.
Install Ubuntu Server
Install Ubuntu Server using the installation wizard with the default settings. The installer is interactive - it should take about 10 minutes to complete the installation. As part of the installation you will be asked to select a username and a password.
After installation is complete, the machine will reboot. Log in at the prompt.
Hint: If you accidentally click on the VM GUI window, VirtualBox may 'hijack' your mouse pointer to try passing it to the VM. If this happens and you lose your mouse pointer, press the left command key to get your mouse pointer back.
Install the OpenSSH Server
After installing the Ubuntu operating system and logging in to VM, to install the ssh server, issue the following command in the Ubuntu VM:
Now you can try logging into your virtual machine over ssh through port 2222, which has been set up to forward to port 22 of your VM. From the OS X terminal:
Congrats! :-)
For the rest of this installation guide, I recommend issuing all VM commands over ssh because the display is better than the VM GUI console, and you can easily paste commands into the Mac ssh terminal.
Install VirtualBox Guest Additions (for shared folders)
To share a folder from your host machine (i.e. Mac) with the VM, you need to installthe VirtualBox Guest Additions in the VM.
Before you can install the Guest additions, you need to install gcc and make into the VM. Make sure your laptop is connected to the internet (in the VM):
From the VirtualBox VM GUI window menu, select 'Devices -> Insert Guest Additions CD Image..'. If prompted, choose 'Force Unmount'.
This will insert the VirtualBox GuestAdditions installation CD into the VM's DVD drive. From the VM terminal (or, more comfortably, the ssh terminal), mount the CD drive and run the installation script. In the VM:
Finally, add your user to the vboxsf group so you can access shared folders (in the VM)
For the GuestAdditions installation to take effect, you need to reboot the VM. We'll take care of that in the next section when we boot the VM without a GUI.
Starting the VM without GUI.
Now that ssh has been installed and configured, you can run the VM in the background without a GUI window.
First, shutdown the VM using one of these methods:
- From the VM GUI, close the window and select 'Send Shutdown Signal', OR
- From the VM GUI menu, select 'Machine -> ACPI Shutdown' OR
- From the Mac terminal, issue
vboxmanage controlvm UbuntuServer poweroff
Next, start the VM without a GUI from the OS X terminal:
The VM will be running in the background. Give the VM a few moments to boot up, and then you can try to log in again over ssh as before from the OX X terminal: ssh -p 2222 <username>@localhost.
Access shared folders
To access your Mac home directory from the VM:
Mac Os X Iso Download 64 Bit For Virtualbox
Your files should be there. If you get a 'permission denied', make sure you added your user to the vboxsf group.
Contratulations. Now you have a local lightweight Linux environment that you can access over ssh!

Quick Reference
Mac Os X El Capitan Iso Download For Virtualbox
To shutdown the VM: Gta v iso download playstation 4.
You can also pause the VM instead of shutting it down:
To start the VM:
To log into the VM over ssh:
Additional Tweaks
Here are some solutions to other issues that may arise:
Configure the Grub Boot Loader
On one occasion I powered off the VM while it was booting. The next time time I tried to start the VM without the GUI, I could not log in over ssh because, unknown to me at the time, the VM was sitting in the GRUB bootloader menu waiting for my input.
You can configure GRUB to timeout by editing the VM's GRUB configuration file at/etc/default/grub with the line:
which willtimeout the bootloader with the default selection after 2 seconds whenever the systemis started after the last boot failed. For more info, see the Ubuntu GRUB 2 page.
Keeping SSH Alive when laptop sleeps
Configure the VM ssh server to keep connections alive by editing the VM's config file/etc/ssh/sshd_config and adding the following:
Mac Os Iso Download For Virtualbox Ubuntu 7
When your laptop sleeps, you may find that your ssh connection to the VM is terimnated.This is the result of some VirtualBox bug which has since been resolved provided that you change the VM's DNS resolution setting:
That did the trick for me.
Go Top